| 일 | 월 | 화 | 수 | 목 | 금 | 토 |
|---|---|---|---|---|---|---|
| 1 | 2 | 3 | 4 | 5 | 6 | 7 |
| 8 | 9 | 10 | 11 | 12 | 13 | 14 |
| 15 | 16 | 17 | 18 | 19 | 20 | 21 |
| 22 | 23 | 24 | 25 | 26 | 27 | 28 |
| 29 | 30 |
- 아이콘
- Blending Option
- Icon
- Photoshop
- 블로그
- Layer
- 채도
- Layer mask
- font
- 레이어
- high pass
- 보정
- 인물보정
- 포토샵
- WebFont
- 포토샵 강좌
- 폰트
- 구글폰트
- 물생활
- google font
- 무료폰트
- 무료 ai
- 사진보정
- 포토샵강좌
- 합성
- 한성
- 티스토리
- 웹폰트
- 베타
- 포토샵효과
- Today
- Total
목록포토샵/매뉴얼(구버전) (7)
JKtuts
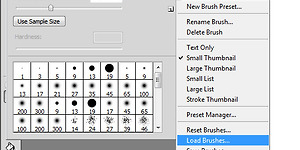 포토샵 새로운 브러쉬 등록하는 방법
포토샵 새로운 브러쉬 등록하는 방법
여기저기 받은 브러쉬를 등록하는 방법 입니다. 기준은 CS4로 설명이 돼있지만 이전 버전에서도 같은 방법으로 등록할수 있습니다. Step1 먼저 브러쉬를 선택하고 블러쉬탭을 열어주고 오른쪽 상단에 화살표 모양을 누르면 Load Brushes...가 있습니다 요걸 클릭하시면 됩니다. Step2 아래와같은 창이 나오면 다운받은 브러쉬를 클릭해서 찾으시면 되겠습니다. 등록하면 맨위의 그림처럼 새로운 브러쉬들이 생겨있죠 ^^ 브러쉬는 다운받을곳이 많이 있지만 한곳을 추천해 드립니다. 일단 - [분류 전체보기] - 포토샵 무료 크리스마스 브러쉬 이동하시면 크리스마스 브러쉬와 기타 다른 브러쉬도 다운 받을수 있는 사이트가 링크 돼있습니다.
 포토샵 Gradient Tool로 간단한 합성
포토샵 Gradient Tool로 간단한 합성
간단한 Tool사용법 두번째 입니다. Gradient Tool인데요 어떻게 사용 하느냐에 따라서 아주 유용한 기능입니다. 이번에는 간단한 기능 설명과 응용해서 사진 두장을 부드럽게 합성 하겠습니다. 사용 프로그램 : 포토샵 CS3 사진은 일본가수 아무로나미애 사진 2장 입니다. 최대한 Gradient Tool만 이용해서 합성을 할려고 했습니다. 추가적으로 Layer Mask를 사용했습니다. 본 파일은 마음것 사용 하셔도 됩니다. 다만 사진의 저작권은 제가 아니기에 알아서 판단하세요 이런 합성이 아니라 인물 합성을 찾으시는 분은 아래 링크를 따라가세요 [Photoshop/Tutorial] - 포토샵 얼굴 합성 자연스럽게 만드는 법! Gradient Tool은 간단하게 두가지을 부드럽게 이어주는 기능을 수행..
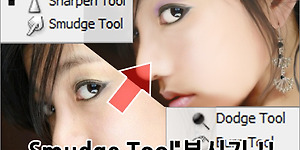 포토샵 Smudge tool 사용법 및 응용
포토샵 Smudge tool 사용법 및 응용
간단한 몇가지 Tool의 사용법 입니다. 가장 주된 Tool은 Smudge Tool 입니다. Smudge는 툴 모양에서 보듯이 손가락으로 물감으로 그린 그림에 쭉~ 그은듯한 느낌을 주는 툴 입니다. 사용 프로그램 : 포토샵 CS3 사진은 연예인 이채영씨 사진을 사용 했습니다. 최대한 Smudge툴로만 보정을 하기위해 노력 했습니다. 연습용 사진은 작업 전 후 사진과 눈 입술 부분의 레이어가 따로 분리 되있습니다. 사용법이 아닌 인물 보정법을 보실분은 아래 링크로 이동해 주세요 [Photoshop/Tutorial] - 포토샵 인물 얼굴 화이트닝 보정 법! [Photoshop/Tutorial] - 포토샵 초간단 화이트닝 얼굴보정 법! [Photoshop/Tutorial] - 포토샵 인물보정 모델처럼 만드는 ..
 포토샵 LAYER 사용법 3탄 H~K 까지
포토샵 LAYER 사용법 3탄 H~K 까지
레이어 사용법 마지막 3탄 입니다. 이번에는 마지막 남은 H~K까지 진행합니다. 이외의 자료는 아래 링크로 이동하셔서 확인하세요 [Photoshop/How to..] - 포토샵 LAYER 사용법 1탄 A~D 까지 [Photoshop/How to..] - 포토샵 LAYER 사용법 2탄 E~G 까지 H&I. Opacity, Fill 이 두기능은 둘다 투명도 옵션에 관련된 기능입니다. 둘다 %로 설정이 가능하지만 Fill의 경우 스타일이 적용된 이미지에는 투명도가 적용되지 않다는게 Opacity와 fill의 가장큰 차이점이라고 볼 수 있습니다. J. Blending mode 이 기능은 사진이나 혹은 일정 이미지 두장으로 혹은 여러장으로 합성을 할 때 사용합니다. 모드에 따라서 여러 형태로 합성이 이루어집니다...
 포토샵 LAYER 사용법 2탄 E~G 까지
포토샵 LAYER 사용법 2탄 E~G 까지
이번은 이전 1탄에 이어서 레이어 사용법 2탄 입니다. E~G까지 진행 하겠습니다. E~G이외의 자료는 아래 링크에 있습니다. [Photoshop/How to..] - 포토샵 LAYER 사용법 1탄 A~D 까지 [Photoshop/How to..] - 포토샵 LAYER 사용법 3탄 H~K 까지 E. Create a new group 위의 스샷처럼 여러가지 레이어를 하나의 그룹으로 묶어서 관리를 할 수 있습니다. 다만 그룹으로 묶는다고 효과 적용을 동시에 적용은 불가능 합니다. 많은 레이어를 관리르하기 좋게 해주는 그런 간단한 기능이라고 보시는게 좋습니다. F. Add layer mask 이기능은 레이어 마스크로 하나의 레이어에 마스크를 적용하여 특정 부분만 보이게 혹은 가려지게 하는 기능입니다. 이해하기..
 포토샵 LAYER 사용법 1탄 A~D 까지
포토샵 LAYER 사용법 1탄 A~D 까지
안녕하세요 오늘은 포토샵 레이어의 사용법을 소개합니다. 물론 다들 레이어의 사용법은 대충은 아시리라 생각됩니다만 보통 사용하실 때 잘 쓰지 않는 기능들도 유용하게 사용될 수가 있습니다. 여기서는 A~D까지만 설명하도록 하겠습니다. 나머지는 계속 업뎃할께요 그럼 레이어의 기능을 살펴볼게요 이외의 자료는 아래 링크에 있습니다. [Photoshop/How to..] - 포토샵 LAYER 사용법 2탄 E~G 까지 [Photoshop/How to..] - 포토샵 LAYER 사용법 3탄 H~K 까지 레이어의 구성 화면입니다. A부터 K까지 순서대로 설명을 하겠습니다. A. Create a new layer 새로운 레이어를 만들때 사용하는 버튼 입니다. B. Create a new fill or Adjustment ..
 포토샵 Action 간단한 사용법
포토샵 Action 간단한 사용법
액션은 포토샵을 사용할 때 매번 반복 작업을 하는 경우가 있지요 이런 반복적인 작업을 간소화시킬 수 있는 기능입니다. 한번 저장해놓으면 두고두고 귀찮은 반복적 작업을 포토샵에서 자동으로 실행해주는 매크로 시스템이라고 생각하시면 됩니다. 다만 이 기능은 사진의 보정이나 색상에 민감한 부분에 사용할 때는 부분적으로 사용하셔야 합니다. 색상 보정은 눈으로 보면서 항상 옵션의 값을 다르게 주어야 원하는 색상을 얻을 수 있기에 그렇습니다. 이점 이해하시고 사용하시면 정말 편한 기능입니다.
