| 일 | 월 | 화 | 수 | 목 | 금 | 토 |
|---|---|---|---|---|---|---|
| 1 | ||||||
| 2 | 3 | 4 | 5 | 6 | 7 | 8 |
| 9 | 10 | 11 | 12 | 13 | 14 | 15 |
| 16 | 17 | 18 | 19 | 20 | 21 | 22 |
| 23 | 24 | 25 | 26 | 27 | 28 |
- 레이어
- Blending Option
- 베타
- google font
- 채도
- font
- 무료폰트
- 아이콘
- 사진보정
- 폰트
- 인물보정
- 포토샵
- 블로그
- WebFont
- 한성
- 합성
- Photoshop
- 포토샵효과
- Icon
- 물생활
- 무료 ai
- 보정
- 구글폰트
- 티스토리
- 웹폰트
- 포토샵강좌
- high pass
- Layer
- 포토샵 강좌
- Layer mask
- Today
- Total
목록포토샵 강좌 (10)
JKtuts
 포토샵으로 또 하나의 지구 만들기
포토샵으로 또 하나의 지구 만들기
이번 글은 자연 사진 혹은 도시의 사진으로 행성 같은 느낌이 나도록 만드는 포토샵 강좌입니다.한때 외국 사이트 등지에서 유행하던 편집법인데요. CC버전에 걸맞게 조금 더 편리하고 쉽게 만드는 방법입니다. 1. 사진 똑바르게 하기 먼저 1)선택 2)똑바르게 하기 작업으로하늘과 땅 부분이 만나는 부분이 동일한게 좋으므로 위처럼 수평을 맞춰 줍니다.사진 자체의 수평이 맞는다면 생략하여도 좋습니다. 2. 이미지 크기 조정이미지의 크기를 변경 합니다."이미지 > 이미지크기"폭과 높이의 크기를 동일하게 만들어 줍니다. "1:1 비율로 만들어 주면 됩니다." 3. 이미지 회전 및 극좌표 필터"편집 > 변형 > 180도 회전" 을 실행 후 "필터 > 왜곡 > 극좌표" 를 실행 합니다. 4. 마무리 작업1) 패치 도구를..
 포토샵 밝기와 채도 변경하기
포토샵 밝기와 채도 변경하기
포토샵을 이용해 어둡고 칙칙하게 찍힌 사진 혹은 좀 더 밝고 화사하게 만들고자 할 때 이용 가능한 기능 2가지입니다.첫 번째는 명도/대비를 통해서 밝게 두 번째는 색조/채도를 통해서 더 선명한 색상 혹은 반대의 결과물을 얻을 수 있습니다. 포토샵 cc 2015 버전입니다. 일단 편집하고자 하는 이미지를 불러오고 나서 시작합니다. 본 이미지는 pixabay에서 잘 나온 사진을 글을 작성하기 위해 어둡고 칙칙하게 변경한 사진입니다.여러분은 스마트폰 혹은 카메라로 찍은 사진들 중 선택해서 사용하면 되고 연습을 위해서라면 위의 이미지를 다운받아 사용하세요 명도/대비 설정으로 밝게 만들기1) 레이어창 아래의 아이콘을 클릭합니다.2) 명도/대비…. 를 선택합니다.3) 명도/대비1 레이어를 선택하고 속성 창에 명도와..
 포토샵 강좌 클리핑 마스크 사용법
포토샵 강좌 클리핑 마스크 사용법
오늘은 포토샵으로 쇼핑몰이나 오픈마켓 작업 하시는 분들이 많이 사용하는 클리핑 마스크에 관해서 설명 하겠습니다.주로 상세 설명 페이지를 제작할 때 유용하게 사용할 수 있고, 원본을 유지한 체 특정 부분을 노출 시키거나 특정 모양 "나무, 자동차"등의 모양으로 이미지를 잘라야 할 때 자르지 않고 작업이 가능하기에 활용 부분이 매우 많습니다. 클리핑 마스크를 만들기 위해서는 위처럼 이미지 하나와 클리핑 마스크 영역으로 사용할 이미지 하나 이렇게 총 2개의 레이어가 필요합니다.클리핑 마스크 영역으로 사용할 레이어를 아래쪽에 배치하고 적용할 레이어를 위쪽에 배치하면 됩니다. 1)클리핑영역 "레이어 1 복사"2)클리핑할 이미지 "레이어 0 복사"3)클리핑 마스크가 적용된 "레이어 0 복사 레이어" 이미지4)레이어..
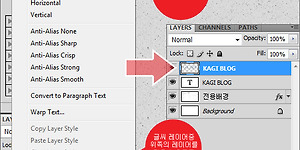 포토샵 웹 2.0 스타일 문자 디자인
포토샵 웹 2.0 스타일 문자 디자인
오늘은 웹2.0 스타일의 문자를 만드는법!! 입니다. 아주 간단하고 빨리 만들 수 있습니다. 사용 프로그램 : 포토샵 CS4 사용 폰트 : 나눔고딕OFT 따라 하시다 막히는 분은 소스 파일을 받아서 확인하세요 Display.psd 파일은 맨아래 완료된 상태의 파일 그대로 입니다. 본 PSD파일은 마음껏 사용하셔도 됩니다. @튜토리얼은 무단 전재 및 퍼가기를 금지하고 있습니다. Step 1 원하는 글씨를 적어주세요 저와 같은 결과물을 원하시면 색상을 #336699로 설정하세요 Step2 Text레이어를 복사해 주세요 단축키는 Ctrl+ J 입니다. 역시나 저와 같은 결과물을 원하시면 글씨 색상을 #9db0c5로 설정해주세요 Step3 Text레이어중 윗쪽에 있는 레이어를 Rasterize Type 시켜 줍..
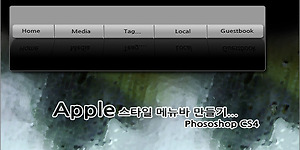 포토샵 애플 스타일 UI 만들기
포토샵 애플 스타일 UI 만들기
애플 스타일 메뉴UI 만들기 입니다. 최대한 간단하게 만드는 방법으로 진행 했습니다. 사용 프로그램 : Photoshop CS4 ※CS3 혹은 CS2에서 진행 하셔도 따라하실 수 있습니다. 따라하기 힘드신분은 위에 Apple UI.psd파일을 받아서 확인하세요 ^^ ※ 다운받으신 파일은 마음것 사용하셔도 무방합니다. 단 블로그 튜토리얼은 퍼가기가 금지 입니다. Step1 Rounded Rectangle Tool로 만들려는 사이즈 정도로 박스를 만들어 줍니다. Step2 만들어진 박스에 레이어 스타일을 적용 합니다. ※레이어에 마우스 우클릭하시면 Blending Options라고 있습니다 그걸 누르면 아래와같은 화면이 나옵니다. Drop Shadow - Opacity 50%~60%정도로 만들어주시고 Di..
 포토샵 새로운 브러쉬 등록하는 방법
포토샵 새로운 브러쉬 등록하는 방법
여기저기 받은 브러쉬를 등록하는 방법 입니다. 기준은 CS4로 설명이 돼있지만 이전 버전에서도 같은 방법으로 등록할수 있습니다. Step1 먼저 브러쉬를 선택하고 블러쉬탭을 열어주고 오른쪽 상단에 화살표 모양을 누르면 Load Brushes...가 있습니다 요걸 클릭하시면 됩니다. Step2 아래와같은 창이 나오면 다운받은 브러쉬를 클릭해서 찾으시면 되겠습니다. 등록하면 맨위의 그림처럼 새로운 브러쉬들이 생겨있죠 ^^ 브러쉬는 다운받을곳이 많이 있지만 한곳을 추천해 드립니다. 일단 - [분류 전체보기] - 포토샵 무료 크리스마스 브러쉬 이동하시면 크리스마스 브러쉬와 기타 다른 브러쉬도 다운 받을수 있는 사이트가 링크 돼있습니다.
 포토샵 Gradient Tool로 간단한 합성
포토샵 Gradient Tool로 간단한 합성
간단한 Tool사용법 두번째 입니다. Gradient Tool인데요 어떻게 사용 하느냐에 따라서 아주 유용한 기능입니다. 이번에는 간단한 기능 설명과 응용해서 사진 두장을 부드럽게 합성 하겠습니다. 사용 프로그램 : 포토샵 CS3 사진은 일본가수 아무로나미애 사진 2장 입니다. 최대한 Gradient Tool만 이용해서 합성을 할려고 했습니다. 추가적으로 Layer Mask를 사용했습니다. 본 파일은 마음것 사용 하셔도 됩니다. 다만 사진의 저작권은 제가 아니기에 알아서 판단하세요 이런 합성이 아니라 인물 합성을 찾으시는 분은 아래 링크를 따라가세요 [Photoshop/Tutorial] - 포토샵 얼굴 합성 자연스럽게 만드는 법! Gradient Tool은 간단하게 두가지을 부드럽게 이어주는 기능을 수행..
 포토샵 Smudge tool 사용법 및 응용
포토샵 Smudge tool 사용법 및 응용
간단한 몇가지 Tool의 사용법 입니다. 가장 주된 Tool은 Smudge Tool 입니다. Smudge는 툴 모양에서 보듯이 손가락으로 물감으로 그린 그림에 쭉~ 그은듯한 느낌을 주는 툴 입니다. 사용 프로그램 : 포토샵 CS3 사진은 연예인 이채영씨 사진을 사용 했습니다. 최대한 Smudge툴로만 보정을 하기위해 노력 했습니다. 연습용 사진은 작업 전 후 사진과 눈 입술 부분의 레이어가 따로 분리 되있습니다. 사용법이 아닌 인물 보정법을 보실분은 아래 링크로 이동해 주세요 [Photoshop/Tutorial] - 포토샵 인물 얼굴 화이트닝 보정 법! [Photoshop/Tutorial] - 포토샵 초간단 화이트닝 얼굴보정 법! [Photoshop/Tutorial] - 포토샵 인물보정 모델처럼 만드는 ..
 포토샵 재미있는 대두 만들기
포토샵 재미있는 대두 만들기
이번에는 일반 인물 사진을 머리만 크게 만들어서 꼭 캐리커처에나 나올법한 모양새로 만드는 법 입니다. 사용 프로그램 : 포토샵 CS3 사진 : 카토 로사 ( 일본 연예인 ) 이탈리아 사람과 일본사람의 혼혈 이라고 하지요 PSD 파일에는 3개의 레이어로 구성되 있습니다. 레이어 1 - 원본 사진 레이어 2 - 응용 사진 레이어 3 - 머리만 자른 부분 사진 인물관련 추가 내용 - [Photoshop/Tutorial] - 포토샵 인물보정 모델처럼 만드는 법! [Photoshop/Tutorial] - 포토샵 블로그에 필요한 인물 보정법 [Photoshop/Tutorial] - 포토샵 고양이가 눈물을... 공개 파일은 마음것 이용 하실 수 있습니다. 단 카토 로사의 사진인 만큼 그부분은 책임지지 않습니다. 알아..
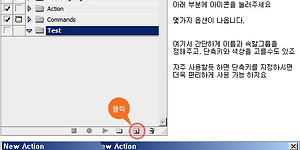 포토샵 Action 간단한 사용법
포토샵 Action 간단한 사용법
액션은 포토샵을 사용할 때 매번 반복 작업을 하는 경우가 있지요 이런 반복적인 작업을 간소화시킬 수 있는 기능입니다. 한번 저장해놓으면 두고두고 귀찮은 반복적 작업을 포토샵에서 자동으로 실행해주는 매크로 시스템이라고 생각하시면 됩니다. 다만 이 기능은 사진의 보정이나 색상에 민감한 부분에 사용할 때는 부분적으로 사용하셔야 합니다. 색상 보정은 눈으로 보면서 항상 옵션의 값을 다르게 주어야 원하는 색상을 얻을 수 있기에 그렇습니다. 이점 이해하시고 사용하시면 정말 편한 기능입니다.
