| 일 | 월 | 화 | 수 | 목 | 금 | 토 |
|---|---|---|---|---|---|---|
| 1 | ||||||
| 2 | 3 | 4 | 5 | 6 | 7 | 8 |
| 9 | 10 | 11 | 12 | 13 | 14 | 15 |
| 16 | 17 | 18 | 19 | 20 | 21 | 22 |
| 23 | 24 | 25 | 26 | 27 | 28 |
- 인물보정
- Icon
- 웹폰트
- 포토샵
- 레이어
- 무료폰트
- 사진보정
- google font
- 합성
- 아이콘
- Layer mask
- 무료 ai
- 포토샵강좌
- 베타
- 블로그
- Photoshop
- 포토샵 강좌
- Blending Option
- 한성
- 폰트
- WebFont
- font
- 포토샵효과
- 보정
- 티스토리
- 물생활
- Layer
- 채도
- high pass
- 구글폰트
- Today
- Total
목록Photoshop (7)
JKtuts
 포토샵 레이어의 계층 구조를 이해하기
포토샵 레이어의 계층 구조를 이해하기
포토샵의 레이어 이해와 사용법입니다.포토샵을 하면서 가장 중요한 부분이라고 생각되는 부분인데요. 여러사진을 합성할 때나 밝기나 채도 등 이미지의 변화를 줄 때도 레이어를 이해하지 못하면 어려움이 많습니다. 그만큼 중요한 부분이고 자르거나 이미지 크기 변경하는 기본적인 사용법에 익숙 하다면 레이어를 이해 함으로써 더욱 풍부한 작업이 가능해집니다 사용 프로그램 : 포토샵 cc 2015 한글판 레이어창에는 많은 기능이 있지만, 오늘은 여러 가지 기능 중 레이어를 이해하고 어떻게 사용 하는 것인지에 대해서 중점적으로 다루고 나머지 기능들은 다음 포스팅을 통해서 하나하나 설명하겠습니다. 레이어의 계층 구조레이어는 위처럼 계층 구조로 이루어져 있고 상단의 레이어가 화면에 나오게 됩니다.하지만 상단의 레이어에 아무런..
 포토샵 강좌 클리핑 마스크 사용법
포토샵 강좌 클리핑 마스크 사용법
오늘은 포토샵으로 쇼핑몰이나 오픈마켓 작업 하시는 분들이 많이 사용하는 클리핑 마스크에 관해서 설명 하겠습니다.주로 상세 설명 페이지를 제작할 때 유용하게 사용할 수 있고, 원본을 유지한 체 특정 부분을 노출 시키거나 특정 모양 "나무, 자동차"등의 모양으로 이미지를 잘라야 할 때 자르지 않고 작업이 가능하기에 활용 부분이 매우 많습니다. 클리핑 마스크를 만들기 위해서는 위처럼 이미지 하나와 클리핑 마스크 영역으로 사용할 이미지 하나 이렇게 총 2개의 레이어가 필요합니다.클리핑 마스크 영역으로 사용할 레이어를 아래쪽에 배치하고 적용할 레이어를 위쪽에 배치하면 됩니다. 1)클리핑영역 "레이어 1 복사"2)클리핑할 이미지 "레이어 0 복사"3)클리핑 마스크가 적용된 "레이어 0 복사 레이어" 이미지4)레이어..
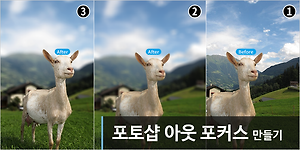 포토샵 아웃 포커싱 효과 만들기
포토샵 아웃 포커싱 효과 만들기
오늘의 주제는 아웃 포커스 입니다. 다양한 방법들이 있지만, 그중에서도 이번에는 외각이 뚜렷하게 나오는 방법으로 단계가 길게 느껴질 수 있지만, 설명을 위해서 긴 것뿐 알고 나면 매우 간단하고 빠르게 작업이 가능합니다. 사진 : Pixel-Sepp (pixabay)라이선스 : CC0 상업적 용도로 사용가능, 출처 안 밝혀도 됨 step 1. 먼저 사진을 불러오고 레이어를 복사합니다.참고-복사를 하는 것은 원본을 남겨둠과 동시에 추후 작업에 필요할 수 있기에 남겨 두는 것입니다. 본 튜토리얼에서는 레이어 복사 없이 진행해도 무방합니다 Step 2. 빠른 선택 도구로(1) 사물을 선택합니다. 선택할 땐 너무 정확하게 할 필요는 없습니다."(2)선택 > 빠른 마스크 모드로 편집"을 하면 우측처럼 빨강색으로 표..
 포토샵 이미지 크기 변경하는 여러 가지 방법
포토샵 이미지 크기 변경하는 여러 가지 방법
이전에 변형 도구들로 모양이나 크기를 변경하는 방법을 포스팅했는데요 단순하게 사진의 크기를 줄이시거나 특정 레이어 오브젝트만을 줄이는 방법을 알고 싶어 하는 분이 있어서 다시 포스팅합니다. 크기를 변경할 때는 비율 유지가 필요하다면 꼭 W:H 값에 링크를 걸거나 Shift 키를 누르고 조정해야 하며 자유 변형을 이용한 이미지 크기 조정은 캔버스의 크기는 줄어들지 않습니다. 캔버스의 크기와 이미지 크기를 동시에 조정하려면 3번 이미지 크기 설정으로 조정하세요 변형에 대해서 알고 싶으면 아래 링크를 따라가세요[포토샵/매뉴얼] - 포토샵 이미지 크기나 모양을 변형하는 기능 사용한 이미지 : Pixabay - Alexas_Fotos 1.자유 변형을 이용한 크기 조정 1. 편집>자유 변형 (Ctrl+T) 2. 마..
 포토샵 선택툴 사용법 selection tool
포토샵 선택툴 사용법 selection tool
포토샵을 하는데 있어서 가장 기본이 되는 기능 중 하나인 선택 도구 (Selection Tool) 사용법입니다. 포토샵이 발전하면서 이제는 "빠른 선택 도구 " 만으로도 어느 정도 정밀한 선택이 가능한데요 이번 글에서는 도구상자에 위치한 9가지의 선택 도구만을 설명합니다. 여기서 설명하는 9가지 툴 말고도 선택을 하는 다른 방법들이 존재하지만 포토샵 선택에 있어서 가장 기본적이라 할 수 있기에 먼저 도구에 위치한 선택 도구 사용법을 올립니다. 사진 - Barni1 Pixabay 먼 저 도구에 위치한 선택 도구의 종류는 9종입니다. 사각형, 원형, 올가미, 다각형, 자동선택 등은 포토샵 3.4 버전부터 존재했던 걸로 기억되네요 나머지들은 점점 그 이후에 추가된 기능들이고요 특히 빠른 선택 도구는 사용성이 ..
 포토샵 사진 보정법 - 강렬한 느낌이 나는 사진 만들기
포토샵 사진 보정법 - 강렬한 느낌이 나는 사진 만들기
아주 쉽게 강렬한 느낌이 나는 사진으로 보정하는 법 입니다.윗 쪽이 보정전이고 아랫쪽이 보정 후 사진으로 특히나 머리카락 부분이 더욱 강하게 느껴지게 보정된 이미지 입니다. Step1 처음 이미지는 자신의 사진이 있다면 자신의 사진 혹은 Google 고급검색으로 저작권에 문제가 없는 이미지로 구해주세요 저역시 구글 고급 검색으로 상업적 이용을 제외한 공개 및 수정이 가능한 이미지로 골라서 작업 했습니다. Step2 Layers 하단에 New Adjustment Layer - > Black&White 혹은 직접 메뉴에서 선택 하셔도 무방 합니다.경로는 같습니다. 선택하면 오른쪽 스샷처럼 하나의 레이어가 추가 생성 됩니다. Step3 추가로 생성된 레이어를 선택한 상태에서 Properties탭의 색상을 조절..
 포토샵 재미있는 대두 만들기
포토샵 재미있는 대두 만들기
이번에는 일반 인물 사진을 머리만 크게 만들어서 꼭 캐리커처에나 나올법한 모양새로 만드는 법 입니다. 사용 프로그램 : 포토샵 CS3 사진 : 카토 로사 ( 일본 연예인 ) 이탈리아 사람과 일본사람의 혼혈 이라고 하지요 PSD 파일에는 3개의 레이어로 구성되 있습니다. 레이어 1 - 원본 사진 레이어 2 - 응용 사진 레이어 3 - 머리만 자른 부분 사진 인물관련 추가 내용 - [Photoshop/Tutorial] - 포토샵 인물보정 모델처럼 만드는 법! [Photoshop/Tutorial] - 포토샵 블로그에 필요한 인물 보정법 [Photoshop/Tutorial] - 포토샵 고양이가 눈물을... 공개 파일은 마음것 이용 하실 수 있습니다. 단 카토 로사의 사진인 만큼 그부분은 책임지지 않습니다. 알아..
