| 일 | 월 | 화 | 수 | 목 | 금 | 토 |
|---|---|---|---|---|---|---|
| 1 | 2 | 3 | 4 | 5 | ||
| 6 | 7 | 8 | 9 | 10 | 11 | 12 |
| 13 | 14 | 15 | 16 | 17 | 18 | 19 |
| 20 | 21 | 22 | 23 | 24 | 25 | 26 |
| 27 | 28 | 29 | 30 |
- 무료 ai
- 티스토리
- 포토샵효과
- 포토샵강좌
- Blending Option
- 무료폰트
- 포토샵 강좌
- 사진보정
- Photoshop
- 포토샵
- WebFont
- 물생활
- google font
- 폰트
- Icon
- 구글폰트
- 아이콘
- 웹폰트
- 베타
- 블로그
- 합성
- 한성
- font
- 레이어
- high pass
- Layer
- Layer mask
- 보정
- 인물보정
- 채도
- Today
- Total
목록레이어 (6)
JKtuts
 포토샵 레이어 기능들 1부 "투명도와 링크 및 그룹"
포토샵 레이어 기능들 1부 "투명도와 링크 및 그룹"
포토샵을 사용할 때 중심이 되는 레이어창에 대한 설명입니다.오늘은 총 6가지의 기능을 설명하는데요. 포토샵 작업 중 기초적인 작업을 하더라도 꼭 필요로 하는 기능들입니다.본 글을 보기 전에 "[포토샵/포토샵cc기초] - 포토샵 레이어의 계층 구조를 이해하기" 글을 먼저 보고 이해가 필요합니다. 1) 불투명도의 설정해당 레이어의 전체적인 불투명도를 설정합니다. 0에 가까울수록 투명해집니다.2) 칠에 대한 불투명도 설정해당 레이어의 칠에 대한 불투명도를 설정합니다. 0에 가까울수록 투명해집니다.칠이 아닌 패스와 혼합옵션 등은 이 옵션으로는 불투명도를 변경할 수 없습니다.3) 레이어간 링크 설정4) 레이어 그룹 만들기5) 새 레이어 혹은 레이어 복사새 레이어 만들기는 레이어를 만들거나 혹은 기존의 레이어를 끌..
 포토샵 레이어의 계층 구조를 이해하기
포토샵 레이어의 계층 구조를 이해하기
포토샵의 레이어 이해와 사용법입니다.포토샵을 하면서 가장 중요한 부분이라고 생각되는 부분인데요. 여러사진을 합성할 때나 밝기나 채도 등 이미지의 변화를 줄 때도 레이어를 이해하지 못하면 어려움이 많습니다. 그만큼 중요한 부분이고 자르거나 이미지 크기 변경하는 기본적인 사용법에 익숙 하다면 레이어를 이해 함으로써 더욱 풍부한 작업이 가능해집니다 사용 프로그램 : 포토샵 cc 2015 한글판 레이어창에는 많은 기능이 있지만, 오늘은 여러 가지 기능 중 레이어를 이해하고 어떻게 사용 하는 것인지에 대해서 중점적으로 다루고 나머지 기능들은 다음 포스팅을 통해서 하나하나 설명하겠습니다. 레이어의 계층 구조레이어는 위처럼 계층 구조로 이루어져 있고 상단의 레이어가 화면에 나오게 됩니다.하지만 상단의 레이어에 아무런..
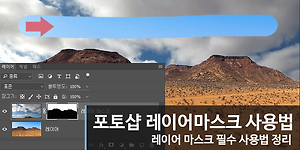 포토샵 레이어 마스크 사용법
포토샵 레이어 마스크 사용법
포토샵에서 레이어 마스크는 두 개의 레이어 중 상위에 있는 레이어의 특정 부분만을 보이게 하고 합쳐 여러 이미지를 하나의 이미지로 조합해 합성하는데 사용하는 기능입니다. 아래의 스샷처럼 "레이어 "와 "레이어 마스크 " 이렇게 두 개의 레이어가 있을 때 "레이어 마스크 " 레이어에 마스크를 적용해 특정 부분을 감추거나 보이게 하는 간단한 기능입니다. 레이어 마스크가 적용되면 아래와 같이 가운데 링크 마크와 레이어 오른 편에 마스크가 추가됩니다. 적용 법 STEP1. 레이어 마스크를 사용할 때는 보이고자 하는 즉 남기고자 하는 영역을 선택해 주시면 됩니다. 저는 위에 하늘 영역을 합성하려고 하니 위쪽에 하늘 영역만 선택했습니다. STEP2. 아래 스샷처럼 선택이 된 상태에서 레이어 마스크 버튼을 누르면 마..
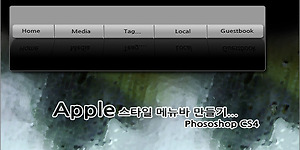 포토샵 애플 스타일 UI 만들기
포토샵 애플 스타일 UI 만들기
애플 스타일 메뉴UI 만들기 입니다. 최대한 간단하게 만드는 방법으로 진행 했습니다. 사용 프로그램 : Photoshop CS4 ※CS3 혹은 CS2에서 진행 하셔도 따라하실 수 있습니다. 따라하기 힘드신분은 위에 Apple UI.psd파일을 받아서 확인하세요 ^^ ※ 다운받으신 파일은 마음것 사용하셔도 무방합니다. 단 블로그 튜토리얼은 퍼가기가 금지 입니다. Step1 Rounded Rectangle Tool로 만들려는 사이즈 정도로 박스를 만들어 줍니다. Step2 만들어진 박스에 레이어 스타일을 적용 합니다. ※레이어에 마우스 우클릭하시면 Blending Options라고 있습니다 그걸 누르면 아래와같은 화면이 나옵니다. Drop Shadow - Opacity 50%~60%정도로 만들어주시고 Di..
 포토샵 LAYER 사용법 3탄 H~K 까지
포토샵 LAYER 사용법 3탄 H~K 까지
레이어 사용법 마지막 3탄 입니다. 이번에는 마지막 남은 H~K까지 진행합니다. 이외의 자료는 아래 링크로 이동하셔서 확인하세요 [Photoshop/How to..] - 포토샵 LAYER 사용법 1탄 A~D 까지 [Photoshop/How to..] - 포토샵 LAYER 사용법 2탄 E~G 까지 H&I. Opacity, Fill 이 두기능은 둘다 투명도 옵션에 관련된 기능입니다. 둘다 %로 설정이 가능하지만 Fill의 경우 스타일이 적용된 이미지에는 투명도가 적용되지 않다는게 Opacity와 fill의 가장큰 차이점이라고 볼 수 있습니다. J. Blending mode 이 기능은 사진이나 혹은 일정 이미지 두장으로 혹은 여러장으로 합성을 할 때 사용합니다. 모드에 따라서 여러 형태로 합성이 이루어집니다...
 포토샵 LAYER 사용법 2탄 E~G 까지
포토샵 LAYER 사용법 2탄 E~G 까지
이번은 이전 1탄에 이어서 레이어 사용법 2탄 입니다. E~G까지 진행 하겠습니다. E~G이외의 자료는 아래 링크에 있습니다. [Photoshop/How to..] - 포토샵 LAYER 사용법 1탄 A~D 까지 [Photoshop/How to..] - 포토샵 LAYER 사용법 3탄 H~K 까지 E. Create a new group 위의 스샷처럼 여러가지 레이어를 하나의 그룹으로 묶어서 관리를 할 수 있습니다. 다만 그룹으로 묶는다고 효과 적용을 동시에 적용은 불가능 합니다. 많은 레이어를 관리르하기 좋게 해주는 그런 간단한 기능이라고 보시는게 좋습니다. F. Add layer mask 이기능은 레이어 마스크로 하나의 레이어에 마스크를 적용하여 특정 부분만 보이게 혹은 가려지게 하는 기능입니다. 이해하기..
