| 일 | 월 | 화 | 수 | 목 | 금 | 토 |
|---|---|---|---|---|---|---|
| 1 | 2 | 3 | 4 | 5 | ||
| 6 | 7 | 8 | 9 | 10 | 11 | 12 |
| 13 | 14 | 15 | 16 | 17 | 18 | 19 |
| 20 | 21 | 22 | 23 | 24 | 25 | 26 |
| 27 | 28 | 29 | 30 |
- 폰트
- Icon
- 무료 ai
- 물생활
- 무료폰트
- google font
- 블로그
- Blending Option
- 포토샵강좌
- 아이콘
- 합성
- 포토샵 강좌
- 티스토리
- Photoshop
- 한성
- 보정
- 구글폰트
- 레이어
- 채도
- WebFont
- 베타
- 사진보정
- high pass
- 포토샵
- Layer
- font
- 웹폰트
- 포토샵효과
- 인물보정
- Layer mask
- Today
- Total
목록포토샵강좌 (24)
JKtuts
 포토샵 빠르게 가짜 문신 넣기
포토샵 빠르게 가짜 문신 넣기
포토샵으로 가짜 문신을 넣는 방법 중 가장 간편하고 빠르게 할 수 있는 방법입니다. 일단 사진을 준비하세요 합성할 사람 사진과 문신 문양으로 사용할 이미지 하나를 준비해야 합니다. 문신 문양 이미지 : OpenClipartVectors 근육남 사진 : tpsdave CC0 이미지들로 별다른 제악 없이 사용할 수 있습니다.PSD 파일 : SETP1. 먼저 문신을 넣을 사진을 불러와 줍니다 SETP2. 문신으로 사용할 이미지를 복사하시고 적당한 위치에 놓습니다.SETP3. 문신은 Ctrl+T를 누르고 자유 변형 상태에서 상단의 뒤틀기 모드로 변환 버튼을 누르거나 혹은 "편집>변형>뒤틀기"를 실행해서 배경이 되는 몸과 문신의 구도를 비슷하게 잡아주면 됩니다. 여기서 뒤틀기 사용이 궁금하면 이전 포스팅[포토샵/..
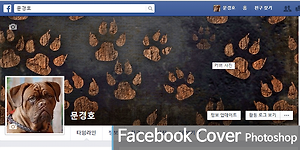 페이스북 커버, 프로필 사진 사이즈 맞추기
페이스북 커버, 프로필 사진 사이즈 맞추기
다운로드한 파일을 열어보면 레이어가 총 3개입니다. 그중 예제 레이어 그룹은 이미지를 어떻게 넣어야 하는지 보여주기 위한 것이고 사이즈 견본 레이어는 커버와 프로필 사진의 사이즈가 적혀 있습니다. 커버 851 X 351px 프로필 180 X 180px 1:1 비율로 비율만 맞추면 줄일필요 없습니다. 프로필 사진은 180px이상되는 사이즈로 저장하시면 깨끗한 이미지가 나옵나다 다만 1:1 비율을 유지하세요 먼저 예제 레이어를 안 보이게 하고 “보기-> 표시 -> 분할 영역 ” 분할 영역 이 표시 되도록 합니다. 분할 영역 3번은 851x351px이고 7번은 180 x 180px입니다 이제 이 영역 두 곳에 커버, 프로필로 사용할 이미지를 넣어 줄 겁니다. 분할 영역은 저장할 때 해당 영역을 저장하는 겁니다..
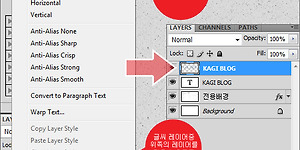 포토샵 웹 2.0 스타일 문자 디자인
포토샵 웹 2.0 스타일 문자 디자인
오늘은 웹2.0 스타일의 문자를 만드는법!! 입니다. 아주 간단하고 빨리 만들 수 있습니다. 사용 프로그램 : 포토샵 CS4 사용 폰트 : 나눔고딕OFT 따라 하시다 막히는 분은 소스 파일을 받아서 확인하세요 Display.psd 파일은 맨아래 완료된 상태의 파일 그대로 입니다. 본 PSD파일은 마음껏 사용하셔도 됩니다. @튜토리얼은 무단 전재 및 퍼가기를 금지하고 있습니다. Step 1 원하는 글씨를 적어주세요 저와 같은 결과물을 원하시면 색상을 #336699로 설정하세요 Step2 Text레이어를 복사해 주세요 단축키는 Ctrl+ J 입니다. 역시나 저와 같은 결과물을 원하시면 글씨 색상을 #9db0c5로 설정해주세요 Step3 Text레이어중 윗쪽에 있는 레이어를 Rasterize Type 시켜 줍..
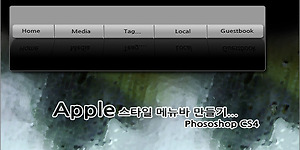 포토샵 애플 스타일 UI 만들기
포토샵 애플 스타일 UI 만들기
애플 스타일 메뉴UI 만들기 입니다. 최대한 간단하게 만드는 방법으로 진행 했습니다. 사용 프로그램 : Photoshop CS4 ※CS3 혹은 CS2에서 진행 하셔도 따라하실 수 있습니다. 따라하기 힘드신분은 위에 Apple UI.psd파일을 받아서 확인하세요 ^^ ※ 다운받으신 파일은 마음것 사용하셔도 무방합니다. 단 블로그 튜토리얼은 퍼가기가 금지 입니다. Step1 Rounded Rectangle Tool로 만들려는 사이즈 정도로 박스를 만들어 줍니다. Step2 만들어진 박스에 레이어 스타일을 적용 합니다. ※레이어에 마우스 우클릭하시면 Blending Options라고 있습니다 그걸 누르면 아래와같은 화면이 나옵니다. Drop Shadow - Opacity 50%~60%정도로 만들어주시고 Di..
 포토샵 Gradient Tool로 간단한 합성
포토샵 Gradient Tool로 간단한 합성
간단한 Tool사용법 두번째 입니다. Gradient Tool인데요 어떻게 사용 하느냐에 따라서 아주 유용한 기능입니다. 이번에는 간단한 기능 설명과 응용해서 사진 두장을 부드럽게 합성 하겠습니다. 사용 프로그램 : 포토샵 CS3 사진은 일본가수 아무로나미애 사진 2장 입니다. 최대한 Gradient Tool만 이용해서 합성을 할려고 했습니다. 추가적으로 Layer Mask를 사용했습니다. 본 파일은 마음것 사용 하셔도 됩니다. 다만 사진의 저작권은 제가 아니기에 알아서 판단하세요 이런 합성이 아니라 인물 합성을 찾으시는 분은 아래 링크를 따라가세요 [Photoshop/Tutorial] - 포토샵 얼굴 합성 자연스럽게 만드는 법! Gradient Tool은 간단하게 두가지을 부드럽게 이어주는 기능을 수행..
 포토샵 Smudge tool 사용법 및 응용
포토샵 Smudge tool 사용법 및 응용
간단한 몇가지 Tool의 사용법 입니다. 가장 주된 Tool은 Smudge Tool 입니다. Smudge는 툴 모양에서 보듯이 손가락으로 물감으로 그린 그림에 쭉~ 그은듯한 느낌을 주는 툴 입니다. 사용 프로그램 : 포토샵 CS3 사진은 연예인 이채영씨 사진을 사용 했습니다. 최대한 Smudge툴로만 보정을 하기위해 노력 했습니다. 연습용 사진은 작업 전 후 사진과 눈 입술 부분의 레이어가 따로 분리 되있습니다. 사용법이 아닌 인물 보정법을 보실분은 아래 링크로 이동해 주세요 [Photoshop/Tutorial] - 포토샵 인물 얼굴 화이트닝 보정 법! [Photoshop/Tutorial] - 포토샵 초간단 화이트닝 얼굴보정 법! [Photoshop/Tutorial] - 포토샵 인물보정 모델처럼 만드는 ..
 포토샵 재미있는 대두 만들기
포토샵 재미있는 대두 만들기
이번에는 일반 인물 사진을 머리만 크게 만들어서 꼭 캐리커처에나 나올법한 모양새로 만드는 법 입니다. 사용 프로그램 : 포토샵 CS3 사진 : 카토 로사 ( 일본 연예인 ) 이탈리아 사람과 일본사람의 혼혈 이라고 하지요 PSD 파일에는 3개의 레이어로 구성되 있습니다. 레이어 1 - 원본 사진 레이어 2 - 응용 사진 레이어 3 - 머리만 자른 부분 사진 인물관련 추가 내용 - [Photoshop/Tutorial] - 포토샵 인물보정 모델처럼 만드는 법! [Photoshop/Tutorial] - 포토샵 블로그에 필요한 인물 보정법 [Photoshop/Tutorial] - 포토샵 고양이가 눈물을... 공개 파일은 마음것 이용 하실 수 있습니다. 단 카토 로사의 사진인 만큼 그부분은 책임지지 않습니다. 알아..
 포토샵 간단한 아이콘 만들기 ( PSD파일 포함 )
포토샵 간단한 아이콘 만들기 ( PSD파일 포함 )
사용 프로그램 : Photoshop CS3 영문판 사용 폰트 : 나눔고딕 ( 나눔 고딕은 네이버에서 무료로 다운받으실 수 있습니다. ) [IT&PC/OS, Program] - *.ICO 변환 프로그램 한글판에대한 기능 번역은 답변드리지 않습니다. 대부분의 내용이 이미지로 보여드리고 있으니 한글판 사용자 분들은 이미지와 위의 소스 파일을 확인하세요 질문은 댓글 혹은 방명록에 남겨주시면 확인후 답변 드립니다. 블로그 주소를 미입력 하시면 이메일 주소라도 남겨주시기 바랍니다. 본 소스는 마음껏 사용하셔도 됩니다. 단 타 사이트, 블로그 등에 업로드는 블가하며 개인적 용도로만 사용하하세요 오늘은 간단하게 포토샵으로 아이콘을 만들겁니다. 아이콘은 포토샵아이콘과 비슷한 형태로 만들겠습니다. 1. Rouded Rec..
 포토샵 LAYER 사용법 3탄 H~K 까지
포토샵 LAYER 사용법 3탄 H~K 까지
레이어 사용법 마지막 3탄 입니다. 이번에는 마지막 남은 H~K까지 진행합니다. 이외의 자료는 아래 링크로 이동하셔서 확인하세요 [Photoshop/How to..] - 포토샵 LAYER 사용법 1탄 A~D 까지 [Photoshop/How to..] - 포토샵 LAYER 사용법 2탄 E~G 까지 H&I. Opacity, Fill 이 두기능은 둘다 투명도 옵션에 관련된 기능입니다. 둘다 %로 설정이 가능하지만 Fill의 경우 스타일이 적용된 이미지에는 투명도가 적용되지 않다는게 Opacity와 fill의 가장큰 차이점이라고 볼 수 있습니다. J. Blending mode 이 기능은 사진이나 혹은 일정 이미지 두장으로 혹은 여러장으로 합성을 할 때 사용합니다. 모드에 따라서 여러 형태로 합성이 이루어집니다...
 포토샵 LAYER 사용법 2탄 E~G 까지
포토샵 LAYER 사용법 2탄 E~G 까지
이번은 이전 1탄에 이어서 레이어 사용법 2탄 입니다. E~G까지 진행 하겠습니다. E~G이외의 자료는 아래 링크에 있습니다. [Photoshop/How to..] - 포토샵 LAYER 사용법 1탄 A~D 까지 [Photoshop/How to..] - 포토샵 LAYER 사용법 3탄 H~K 까지 E. Create a new group 위의 스샷처럼 여러가지 레이어를 하나의 그룹으로 묶어서 관리를 할 수 있습니다. 다만 그룹으로 묶는다고 효과 적용을 동시에 적용은 불가능 합니다. 많은 레이어를 관리르하기 좋게 해주는 그런 간단한 기능이라고 보시는게 좋습니다. F. Add layer mask 이기능은 레이어 마스크로 하나의 레이어에 마스크를 적용하여 특정 부분만 보이게 혹은 가려지게 하는 기능입니다. 이해하기..
